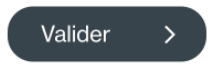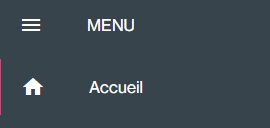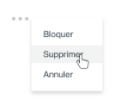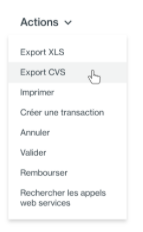Contenu
| Sommaire | ||||
|---|---|---|---|---|
|
Plus d'information
| Page Tree | ||
|---|---|---|
|
Présentation des écrans
Cette partie vous présente l'interface générale du centre d'administration avec des copies exactes des écrans que vous allez rencontrer dans l'application.
Quelques informations sur les éléments présents dans l'affichage.
Éléments présents à l'écran dans le centre d'administration | Nouveau centre administration | Description | ||
|---|---|---|---|---|
Les aides contextuelles | ||||
Les boutons | ||||
Les champs à renseigner | ||||
ou | Les liens hyper textes | |||
Les menus | ||||
|
| Les listes de choix | ||
| Les cases à cocher | |||
| Les boutons radios | |||
Les dates |
Langues
Le Centre Administration de Payline est proposé dans les langues suivantes :
- Français
- Anglais
- Espagnol
- Allemand
- Portugais
- Russe
- Italien
L'écran de connexion
L'écran de connexion vous propose de vous identifier avec les éléments fournis lors de l'inscription et ainsi parvenir ensuite à l'écran d'accueil.
| Tabs Container | ||||||||||||||
|---|---|---|---|---|---|---|---|---|---|---|---|---|---|---|
| ||||||||||||||
|
Votre session de connexion au centre d'administration commerçant expire automatiquement si le système ne détecte aucune activité de votre part pendant une heure.
Pour des raisons de sécurité, vos mots de passe utilisateurs doivent être changés tous les 90 jours maximum (voir chapitre Changer son mot de passe).
L'écran d'accueil
L'écran d'accueil affiche plusieurs catégories d'informations. Nous l'avons découpé pour vous présenter les différentes zones. Les pointillés représentent les limites des zones.
| Tabs Container | ||||||||||||||
|---|---|---|---|---|---|---|---|---|---|---|---|---|---|---|
| ||||||||||||||
|
Zone 1 : Information de l'environnement, du nom et du profil de l'utilisateur connecté.
Zone 2 : Bandeau de menu.
Zone 3 : Menu contextuel de l'utilisateur permettant de se déconnecter ou de gérer le profil.
Zone 4 : Zone d'accueil qui présente des informations adaptées à votre profil. Il indique la date et l'heure de votre dernière connexion ainsi que les configurations effectuées et possible dans votre centre d'administration Payline, des alertes et les liens utiles.
L'icone du menu vous permet de réduire le menu verticale pour optimiser l'affichage.
Les éléments communs à tous les écrans
Le bandeau des menus
Il est présent sur tous les écrans, son affichage est plus ou moins complet selon l'utilisateur connecté.
Si vous êtes connectés en tant que commerçant administrateur vous accédez à l'ensemble des menus et sous menus. Si vous êtes un délégué du commerçant (c'est-à-dire un utilisateur du centre d'administration Payline habilité par le commerçant administrateur avec des droits précis), la visibilité sur la barre de menu et les sous menus est réduite à vos droits d'accès.
Nous introduisons ici les notions d'utilisateur délégué, de profil et de droits d'accès. Nous rentrerons dans le détail de la gestion des utilisateurs dans la partie nommée Gérer vos utilisateurs.
Contenu des menus complets (c'est-à-dire avec le profil administrateur commerçant) :
| Menu Configuration | |
Ce menu vous permet d'accéder à tout ce qui est relatif à votre compte et aux paramétrages que vous pouvez effectuer | |
Menu Transactions de paiement | |
Ce menu donne accès à tout ce qui concerne les transactions de paiement | |
| Cet écran permet de lister les preuves d’acception des paiements à crédit. | |
Menu Suivi technique | |
|---|---|
Ce menu permet d'effectuer un suivi technique des transactions en erreur de format ainsi que des appels web services effectués sur Payline | |
Menu Paiement récurrent | |
| Ce menu donne accès aux portefeuilles virtuels de vos clients ainsi qu'aux dossiers de paiement multiple : paiement en plusieurs et paiement par abonnement. Il apparait à la souscription de l'option Paiement Récurrent | |
Menu Mes actions anti-fraude | |
| Ce menu permet la gestion des listes Grises et de définir par vous-mêmes vos règles de lutte contre la fraude. Il apparait à la souscription de l'option LCLF ou Mes actions anti-fraude |
Menu Contextuel utilisateur | (seulement avec la nouvelle version) |
| Les fonctionnalités de l'utilisateur sont proposées dans ce menu pour un accès plus simple : |
Pages associées
| Contenu par étiquette | ||||||||||||||||
|---|---|---|---|---|---|---|---|---|---|---|---|---|---|---|---|---|
|